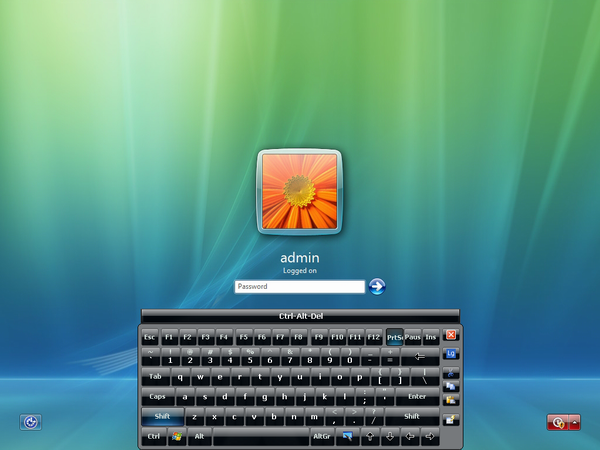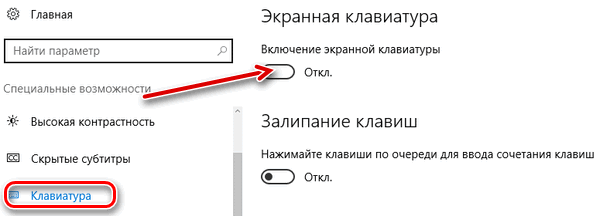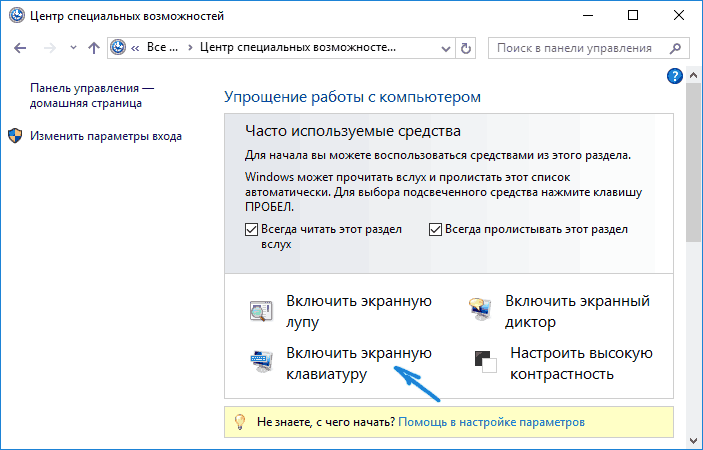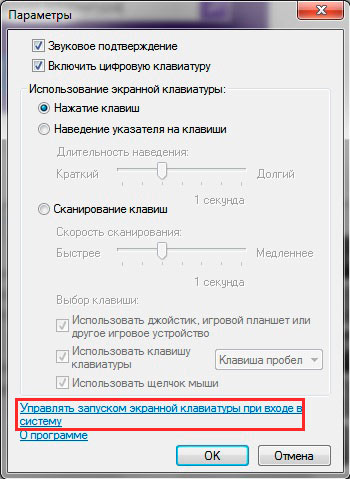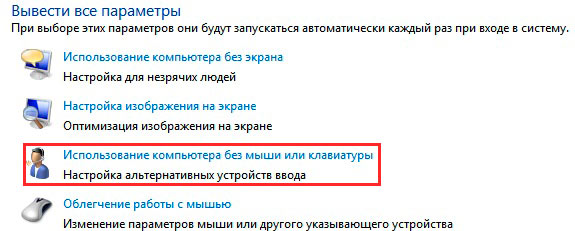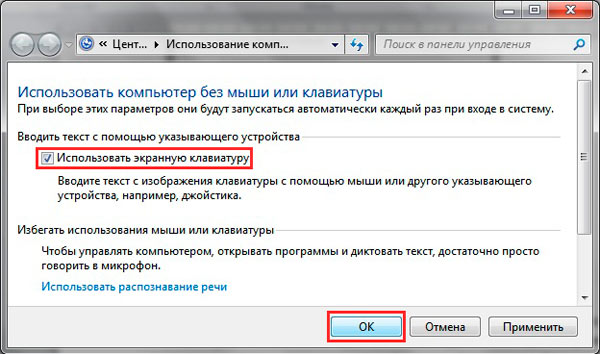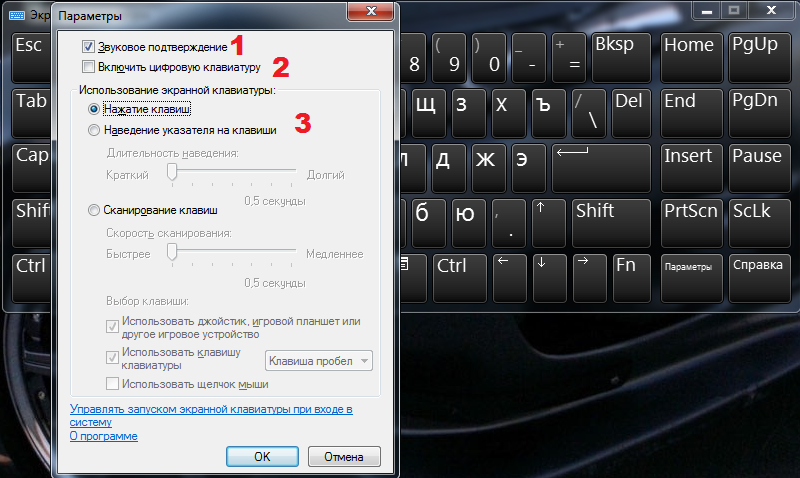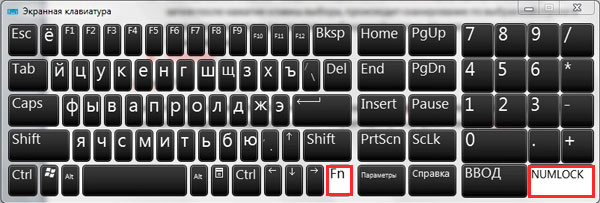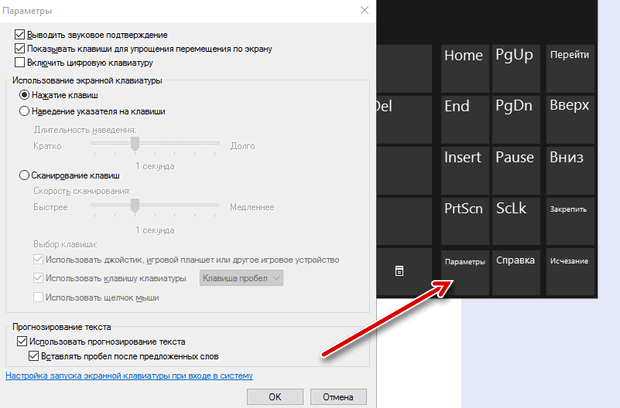The presence of an on-screen keyboard is a useful device for a user whose activity involves the use of a computer. She will be able to make up for the lack of a button analogue. Such a function is available for download and is also built into the OS. If all these steps are not available, you need to familiarize yourself with the instructions on how to display the virtual keyboard on the laptop screen for various versions of Windows.
How to turn on the keyboard on a computer screen
To perform this action, you need to perform several steps:
- press the "Start" button located at the bottom of the computer screen;
- in the pop-up panel at the very top, use the icon with 3 stripes and on the "Options";
- in the window that opens, click the column "Accessibility";
- press the inscription “keyboard” and “turn on the screen”.
Having correctly performed the actions, the user will see a virtual analogue of a physical device in front of him.
In addition, the tool can be enabled through:
- Run command, using the Windows + R keys at the same time and write osk in the Start menu at the appropriate time;
- "Control Panel";
- “Quick Tasks” panel, in the lower right corner of the screen you can set a “hot button” for turning on the screen equipment.
If the device does not suit the proposed OS, there is access to download from third-party resources, such as:
- Comfort On-Screen Keyboard;
- Virtual Keyboard
- Any Language Screen Keyboard.
How to start and remove the automatic loading of the input device when entering the OS
The automatic occurrence of the device on the screen when starting Windows is an important point for the user if he resorts to its use constantly or if it is supposed to enter the password for the account through virtual keys.
To start or get rid of startup, you can use several options:
- call the virtual version on the monitor and click “Parameters” at the bottom;
- use the link at the bottom of the window "control the launch of the on-screen keyboard when entering the system";
- open "accessibility" in the control panel;
- select "Use a computer without a mouse or keys";
- in the pop-up window, check the box next to “use screen equipment” and click “OK”.
After that, the device will pop up automatically on the monitor. If you do the opposite, then you can remove the autorun.
How to set up a virtual keyboard
Having brought out the device, it can be configured for comfortable use:
- turn on the sound of turning on the keys;
- enter additional keys;
- change font settings;
- disable its display on top of other windows;
- set to appear automatically after turning on the PC.
Windows XP
After installation, you can configure the equipment in the following vein. To switch between layouts, you can use a convenient key combination:
- to fix them, you need to click on the tab "Languages" in "Language and regional standards", then "Languages and text services" and "More"
- in the "Languages and text input services" window, use alternately in Settings - Keyboard Settings;
- then in the "Advanced Options" click "Change keyboard shortcuts", where it is available to rearrange the keys as you wish.
Windows 7
After the virtual version is displayed on the screen, the user sees an analogue of a physical device in front of him. But it lacks a digital block and it is small, which can be changed in the “Parameters”. To do this:
- put a tick in the "Sound notification";
- mark the "numeric keypad";
- hereinafter referred to as “Pointing to the keys”.
If the sound is annoying when you press the keys, uncheck the corresponding box.
To switch the language, you must first use Alt and then Shift, then Shift again.
To use the hotkeys, you need to press Ctrl and then Z.
Windows 8
To change the layout of the keys, press Alt, and then Shift and again the first key, after which the changes will occur.
You can make additional adjustments using the "Options" button through the bottom of the version. You can know exactly what actions should be performed thanks to the "Help".
Windows 10
In the "Parameters" of the device for Windows 10 is available to configure:
- sound accompaniment;
- simplification of movement on the screen;
- use the digital unit;
- pressing the buttons and hovering over them;
- key scan;
- use text prediction - remember that this function is available only in English, French, Spanish, German and Italian.
Conclusion
Turning on the keyboard on the screen or using it through third-party resources is an affordable procedure. The main thing is to act according to the instructions. After that, for ease of use, you can configure the tool as you wish.