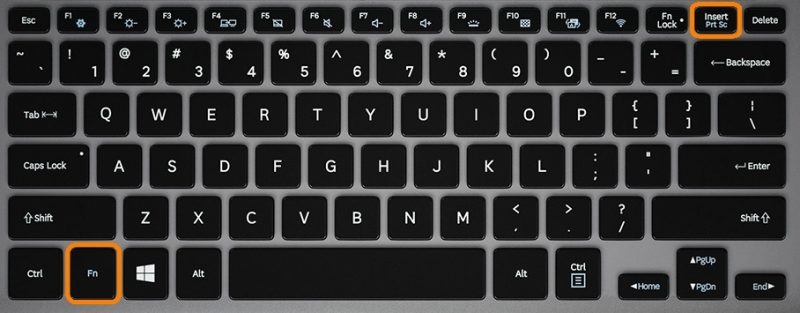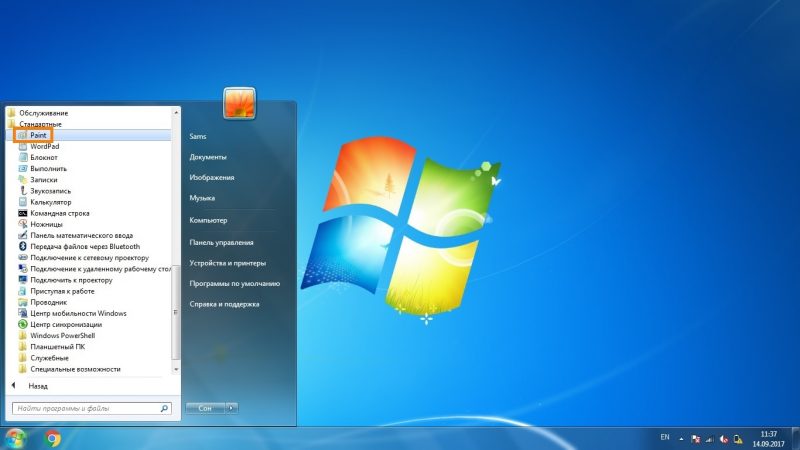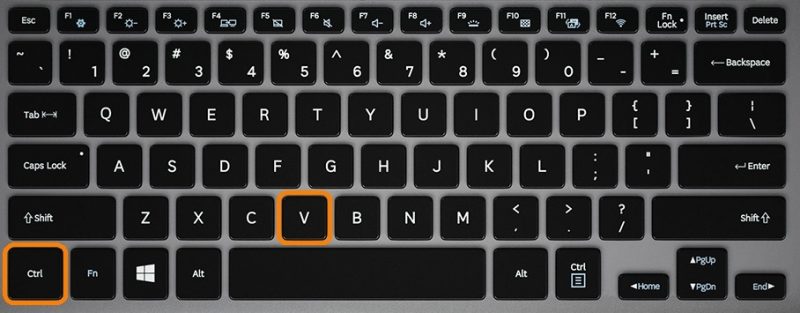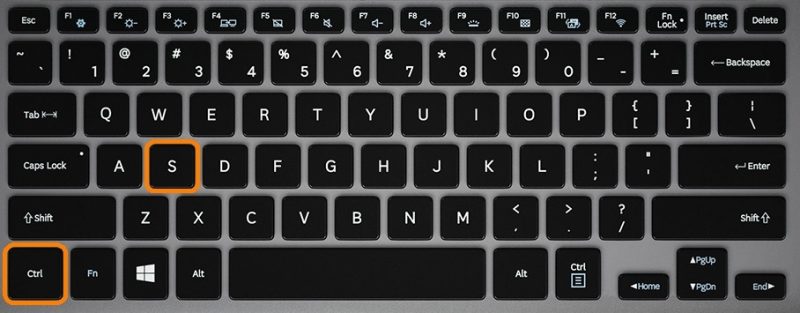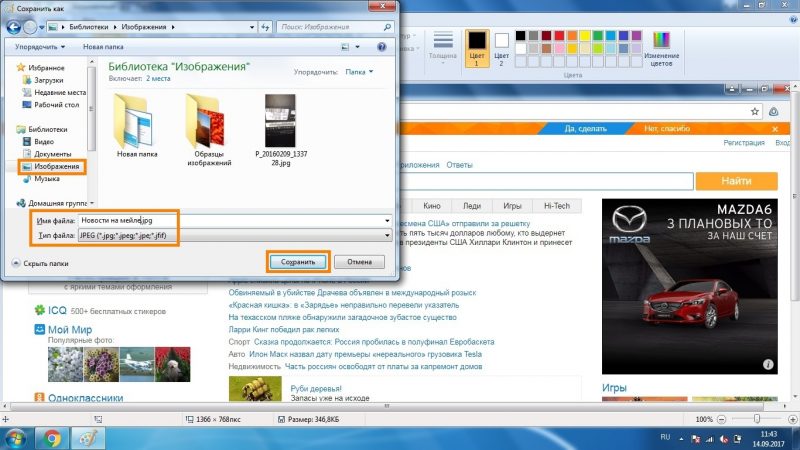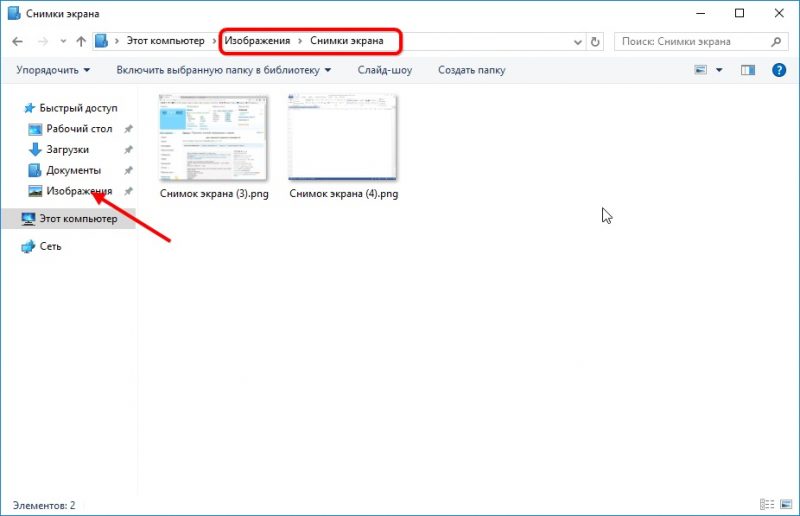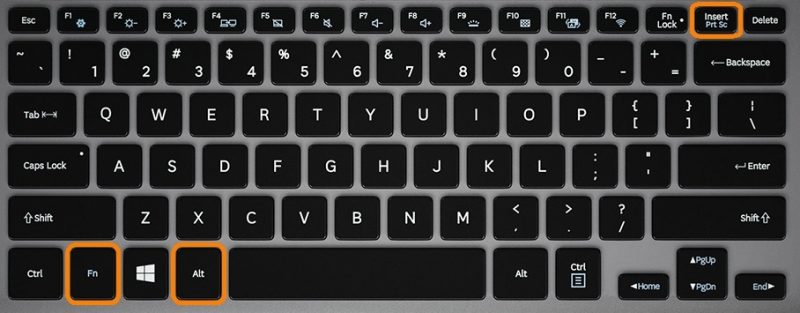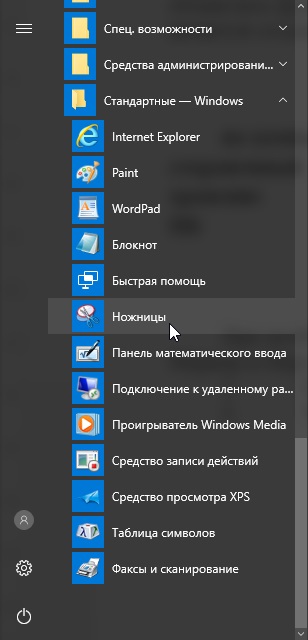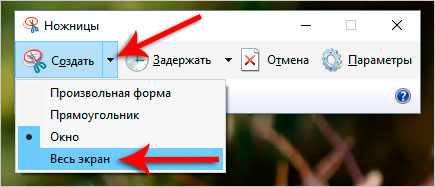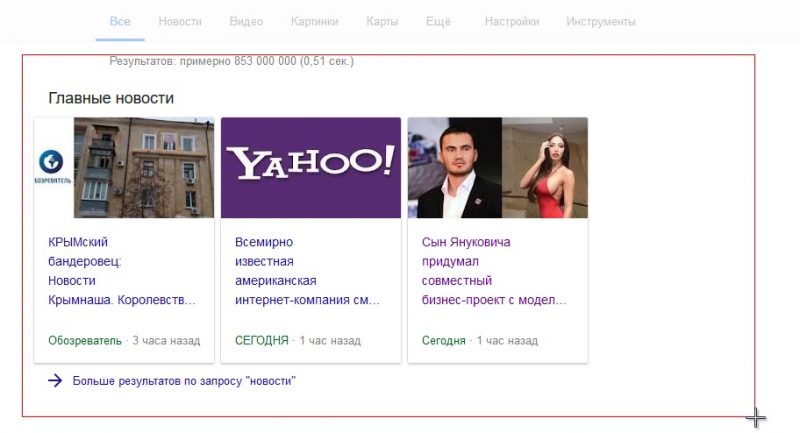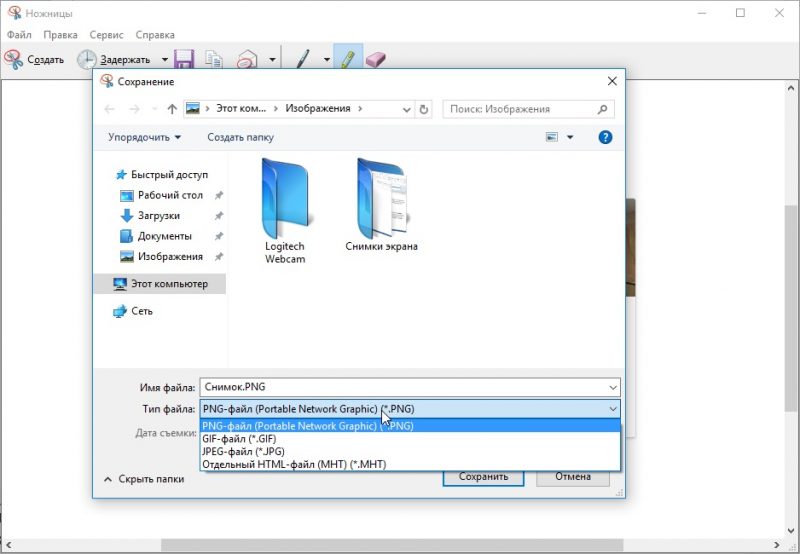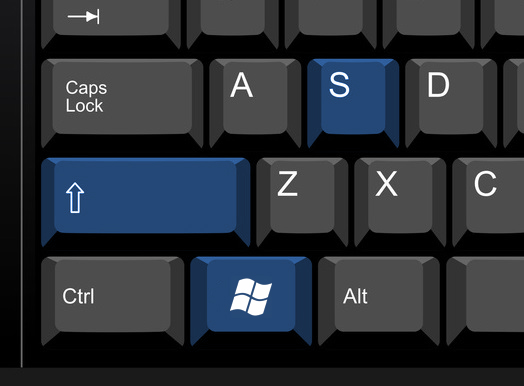Una captura de pantalla es una instantánea de la imagen que se muestra en la pantalla, su área, que se guarda en el disco duro, se inserta en el documento. Hay muchos métodos para obtener una pantalla en una computadora portátil, y la funcionalidad de Windows es suficiente para crear y procesar imágenes. Considere las opciones para obtener esa imagen, comencemos por la más simple.
Pantalla de impresión
La opción más utilizada para capturar el estado de la pantalla en cualquier computadora portátil es la tecla Imprimir pantalla (PrtSc para abreviar).
Para resolver el problema, busque el botón y presiónelo, en la mayoría de los casos, junto con la tecla Fn.
La imagen se copia al portapapeles. Cualquier editor de gráficos lo guardará en el disco duro, pero nos detendremos en el sistema operativo incorporado.
- Si la instantánea necesita ser insertada en un documento de texto (doc), puede usar Ctrl + V.
Ejecute el programa Paint a través del "Inicio": expanda la lista de aplicaciones instaladas en la computadora, vaya al "Estándar" y ejecute la aplicación.
Simultáneamente, presionamos los botones Ctrl + V o llamamos al comando "Pegar" a través del elemento del menú principal "Editar".
Si es necesario, recorte la imagen, realice cambios hasta donde lo permita la funcionalidad de Paint. Para guardar una imagen en un documento, use el comando "Guardar". Se llama a través del menú Archivo (una alternativa es usar los botones Ctrl + S).
Ingrese su nombre, determine el formato (óptimo es jpg) y especifique el directorio para el almacenamiento.
Win + Imprimir pantalla
En Windows 10, hay funciones para trabajar con capturas de pantalla, por ejemplo, guardar automáticamente las fotos de la pantalla en un archivo. La combinación de teclas Win + PrtSc está diseñada para esto (en las computadoras portátiles, se les agrega Fn). Después de presionar las teclas, la imagen se desvanecerá.
Los archivos se colocan en el directorio "Imágenes ..." en la biblioteca de imágenes. Para una transición instantánea, usamos la combinación Win + E y seguimos la ruta "Imágenes" - "Imágenes ...".
Alt + Pantalla de impresión
Al capturar la ventana donde se encuentra el foco, se realizará una combinación de Fn + Alt + PrtSc, pero solo en "Diez". En Windows 7, es mejor recurrir a la ayuda de un software de terceros, que es mucho más simple que recortar cada imagen manualmente.
Para capturar la ventana activa en el búfer, se usa la combinación Fn + Alt + PrtSc. La imagen también se guarda en el disco duro a través de Paint.
Tijeras
La utilidad realiza capturas de pantalla de áreas con geometría compleja.
- Lo llamamos a través del "Inicio" (directorio estándar).
- Establecemos los parámetros: la demora, si la hay, del área afectada.
- Seleccione un área (si esta no es la última opción), agregue acentos y otros elementos si es necesario.
- Si es necesario, realice pequeños ajustes con las herramientas integradas y guarde el contenido de la ventana en un archivo con Ctrl + S.
Win + Shift + S
Desde 2017, Windows 10 ha integrado la herramienta para obtener recortes: capturas de pantalla del área seleccionada sin referencia a su contenido. Simultáneamente, presionamos las teclas Win + Shift + S, y después de que la cruz aparece con el mouse, marcamos los límites para la captura.
La instantánea se moverá al búfer, se guardará en el disco duro como se discutió anteriormente a través de Paint o se insertará en el documento.
Saber cómo hacer una pantalla de pantalla en una computadora portátil integrada en el sistema operativo significa que no es necesario recurrir a la ayuda de un software de terceros, pero no puede prescindir de ella para obtener grandes oportunidades.